How To Turn Off My Light On My Iphone
How to Turn Off Flashlight on Your iPhone 13 Pro Max (iOS 15), iPad, iPad Pro
Last Updated on Oct 2, 2021
Much like other smartphones, Flashlight is easy to operate on the iPhone; you don't need to be an expert to turn on and off the flashlight on an iOS device. But the thing is you may not know different tactics, to control the flashlight on iPhone. This tutorial is all about how to turn off the flashlight on your iPhone, using four different methods. The Flashlight is a crucial part of our iPhone, other than capturing photos; it helps in many ways like to find something hidden under the bed or unlock the door, in dark, and anything you can think of.
we are happy to help you, submit this Form, if your solution is not covered in this article.
Besides, these techniques can be used to enable Flashlight, as well as turn it off, depending upon your situation; any of the four methods can be used to access the torch on the iPhone. Take one more step ahead to master your iPhone with this article. If you discover any other trick to turn off the flashlight, do mention in the comment section, we'll update the article.
How to Turn Off Torch on Your Apple Smartphone, iPad Pro
Method 1: Turn Flashlight Using Control Center on iPhone
Control Center is one stop to access the settings and features of the iPhone, right from the home screen. To Turn Off Torch on your iPhone while the screen is on, nothing is better and easy than the Control Center itself. Just make sure to add the Torch button in the Control Center, these are the steps to do so.
- Navigate to the Settings app on your iPhone.
- Scroll down to the Control Center.

Open Settings & Tap Control Center
- Tap Customize Controls.
- Under MORE CONTROLS, find Flashlight, and tap on the green Plus sign to add the Flashlight into the Control Center.

Select Flashlight
- The Flashlight button will be added to the Control Center, in the end, use the three grey colored lines to rearrange the position of Flashlight in the Control Center.
After adding Flashlight in the Control Center, pull down the Control Center from the top-right corner, if you own iPhone with Face ID. While on iPhone with Touch ID swipe up the Control Center from the bottom of the screen to access the Torch button. Later, if you haven't rearranged the Flashlight, then it will show up at the end of the Control Center.
Method 2: Turn off Torch Using Siri
One of the simplest ways to control the basic functions of the iPhone including Flashlight is using Siri. Though Siri needs to be enabled on the device, otherwise, it won't listen to your commands. These are the following steps to enable Hey Siri. Ditch the steps if you already have Siri enabled. At the same time, we can't use Siri during Meetings or in Public Place or while our family members are sleeping, some folks might find this inconvenient. Under such circumstances, go with other tips.
Note: Your iPhone must be connected to Cellular Data or Wi-Fi to turn off Flashlight using Siri since offline support for Siri hasn't been added to date.
- Go to the Settings app.
- Tap Siri & Search.
- Toggle ON Listen for "Hey Siri".

The commands recommended by Apple to Turn On and Off Flashlight using Siri are:
- Turn off my flashlight.
- Turn on my flashlight.
- Will you turn on my flashlight?
Alternatively, try making your own commands.
Method 3: Swipe Left the Lock Screen to Right
This option sounds weird; however, it's a pretty simple way to turn off the torch when iPhone is screen locked. You don't need to unlock the iPhone to turn off Flashlight, merely swipe the lock screen from right to left like we do to open the Camera app, unlike, in this case, it's not necessary to launch the Camera app, simply swipe from right to left only to the half screen. The flashlight will automatically be turned off on the iPhone, without asking Siri or using the Control Center. This one's my favorite trick though!
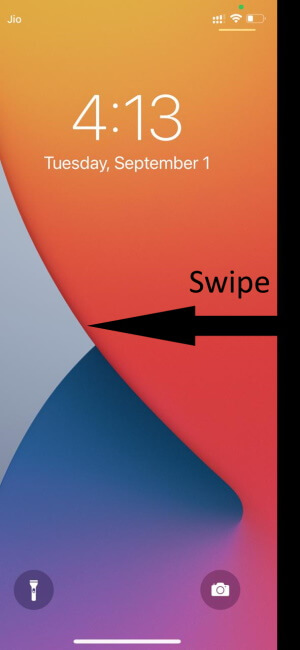
Swipe iPhone Lock Screen to Turn Off Flashlight
Method 4: Force Touch the Torch Button on phone lockscreen to turn off Flashlight
Have you noticed the Flashlight button on the iPhone Lock Screen? A simple touch won't turn on or off the Torch, Apple has added 3D Touch functionality into it, which means, you have to touch and hold the Torch button for a second, plus, the device will gently vibrate, indicating Flashlight is turned off or on.
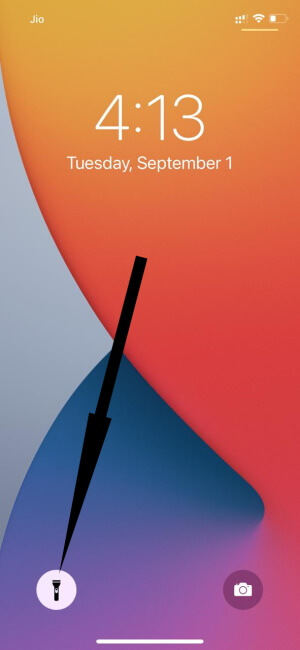
Tap and hold Torch Button
Wrapping Up!
This is it! The iPhone Camera Flashlight can be used in a variety of activities and also during the difficult times when the city is facing Black Out or you're in the search for the object.
I hope, this article did help you with a question, feel free to ask any question related to Apple devices, via mail or in the comments.
jaysukh patel
Jaysukh Patel is the founder of howtoisolve. Also self Professional Developer, Techno lover mainly for iPhone, iPad, iPod Touch and iOS, Jaysukh is one of responsible person in his family. Contact On: [email protected] [OR] [email protected]
How To Turn Off My Light On My Iphone
Source: https://www.howtoisolve.com/how-to-turn-off-flashlight-on-your-iphone-and-ipad-ipad-pro/
Posted by: conwellunnim1945.blogspot.com

0 Response to "How To Turn Off My Light On My Iphone"
Post a Comment