How To Backup Iphone Photos To Google Photos
iPhones have incredible cameras that make it easy to take amazing, high-quality pictures. And if you're like us, you probably have thousands of photos on your phone. But what happens if you lose it? And how do you transfer your pictures when you upgrade to a newer model?
Google Photos is an excellent, cloud-based backup solution for your photo library that allows you to automatically back up all of your pictures and videos. Plus, it provides the ability to create shared albums, which are a great way to quickly and easily send your group shots out to the crew. Keep reading for a deep dive into Google Photos. You'll read about how to back up your photos, share them — and even clean them up to avoid wasting storage space.
Getting started with Google Photos on iPhone
Google Photos is a user-friendly app. You can easily download it and start using it with few questions asked. But there are a couple of things you should look out for before you jump right into using Google Photos.
How to prevent duplicates in Google Photos
Like the old saying goes, "garbage in, garbage out." The last thing you want to do is waste storage space on your Google cloud with duplicate pictures. So, before you start backing up your photo library to Google, clean it up with the app Gemini Photos. This app will scan your pictures for duplicates, blurry photos, and even similar-looking images, helping you quickly purge the ones you don't want any more.
Here's how simple it is to clean up duplicates before moving your pictures and videos to Google Photos:
- Download Gemini Photos and open it.
- Tap Duplicates.
- Select a grouping to decide which versions to delete.
- In the top left, tap the X to see all of your duplicates again.
- After you're done making your selections, tap Delete [X] Duplicates.
You can then tap Your Library to go through the other categories of pictures like Similar, Blurry, Screenshots, etc.
When you're done cleaning up with Gemini Photos, your pictures are actually still in your photo library. They've just been moved to the Recently Deleted album. When you're ready to permanently delete those pics, open the Photos app and navigate to Albums > Recently Deleted > Select > Delete All.
How to set up a Google Photos backup on your iPhone
One of Google Photos' best features is that it will automatically backup every photo and video you take with your phone. When you first download Google Photos on your iPhone, the app will ask you to sign in to your Google account. Then, you'll be guided through a setup process where you can turn on backup and sync:
- Tap "Allow access to all photos."
- Sign in with your Google account and tap "Back up as [your name]."
- Select the quality level for your photos.
- Toggle the switch to "Use cellular data when there's no Wi-Fi."
- Tap "Confirm."
That's all you have to do to start using Google Photos as a backup. If you missed or skipped that sign-in step when you were setting up Google Photos, don't worry; just follow these quick and easy instructions to turn the backup on:
- Open Google Photos.
- In the top-right corner, tap your account profile photo.
- Navigate to Photos settings > Back up & sync.
- Toggle "Back up & sync" on or off.
Depending on the size of your photo library, it may take a couple of hours to upload everything, but your pictures should begin to upload momentarily.
How to upload only certain photos to Google Photos
Maybe you don't want to upload your entire library to Google Photos. If that's the case, you don't even need the app. You can upload select pictures from Safari on your phone. Here's how:
- In Safari, go to photos.google.com.
- Log in with your Google account.
- At the top, tap the Upload icon > iPhone > Photo Library.
- Select the pictures you want to upload and tap Add.
Is Google Photos safe as a backup?
Yes — Google Photos aims to provide safety and privacy. By default, everything you upload is private. That said, you can select specific images and change the security settings to make them public.
Why are my iPhone photos not uploading to Google Photos?
If your pictures aren't syncing with Google Photos, here are a couple of things that could be causing the problem:
- Backups are turned off. Check your backup settings in the Google Photos app by tapping on your profile photo > Photos settings > Back up & sync. Then turn the switch on next to "Back up & sync."
- Using cellular data is disabled. Connect to Wi-Fi or turn on cellular data by tapping your profile photo > Photos settings > Back up & sync. Then, turn the switches on next to "Use cellular data to back up photos" and "Use cellular data to back up videos."
- Your file is too large. Google has file size limits of 75 MB for pictures and 10 GB for videos.
- You're signed into the wrong Google account. If you have multiple Google accounts, you may be signed into the wrong one. Check your account by tapping your profile photo.
Sharing and organizing photos in Google Photos
Not only is Google Photos great for backing up your pictures, but it makes it incredibly easy to share and organize them, too. Ahead, we cover the basics of creating an album and sharing an image, all from your iPhone.
How to create an album in Google Photos
Organizing your pictures together in an album makes it easier to find them again later. And Google Photos makes this simple to do. Follow these steps to create an album:
- In Google Photos, tap Library > New Album.
- Name your album and tap to select photos.
- Choose the pictures you want to add to the album and tap Add.
If you forget a picture, no worries. You can always add more photos to your albums later.
Google Photos also makes it really easy to share a picture. Here's how to share a single image:
- Find the picture you want to share in Google Photos.
- In the bottom-left corner, tap the Share button > Share to…
- Choose how you'd like to share your picture (Messages, Mail, etc.).
How to create a shared Google Photos album
Shared albums are another great feature of Google Photos. These are similar to regular albums, but you can also invite other people to view them and even add their own images.
Here's how you create a shared album in Google Photos:
- Open Google Photos and tap Library > New Album.
- Give your album a name and tap to select photos.
- Choose the pics you want to include and tap Add.
- Tap Share and select who you want to share the album with.
- Hit Send.
Where are my shared albums in Google Photos?
When you join or create a shared album, it will appear with the rest of your albums. A Shared tag appears next to the album name.
Deleting photos in Google Photos
If your photos library is getting cluttered or you're looking for ways to free up space on your iPhone, Google Photos makes it really easy to clean up. And not just with the pictures on Google Photos, but also in the Photos app on your iPhone.
How to remove duplicates in Google Photos
Google Photos is pretty good at catching duplicates before they're imported, but it's not perfect. And unfortunately, there's no automatic duplicate finder tool in Google Photos, so you'll have to search for duplicates manually.
Thankfully, the Google Photos app sorts pictures chronologically, making duplicates a little easier to spot. Here's how to remove duplicate images:
- Open Google Photos and tap Photos.
- Find a duplicate pic and tap on it.
- In the bottom-right corner, tap on the trash icon.
How to delete photos from Google Photos
If you're worried about filling up all of your storage on Google Photos, periodically cleaning up your photo library is a good idea. This is how you delete photos on the app:
- Open Google Photos.
- Select the picture you want to delete. (Press and hold on a pic to select multiple.)
- Tap the trash icon.
Will Google Photos save my photos if I delete them from my iPhone?
It's your call! When you delete a picture from Google Photos, you will get a prompt asking you if you want to allow Google to also delete the photo from your iPhone.
How to delete all photos from Google Photos
There isn't an easy way to delete your entire Google Photo library within the iPhone app. To delete all of your pictures from Google Photos, grab a computer and follow these steps:
- Open your web browser and go to photos.google.com.
- Sign in to your Google account.
- Click the first image.
- Hold down the Shift key, scroll to the bottom of the page, and click the last picture.
- Click the trash icon.
How to download all photos from Google Photos to your iPhone
Unfortunately, there's no way to download all of your photos directly to your iPhone, so you'll need a computer to start the process. Here's how to do it:
- On your computer, open your web browser and go to takeout.google.com.
- Click Deselect All.
- Check the box next to Google Photos and click Next Step.
- Click Create Export.
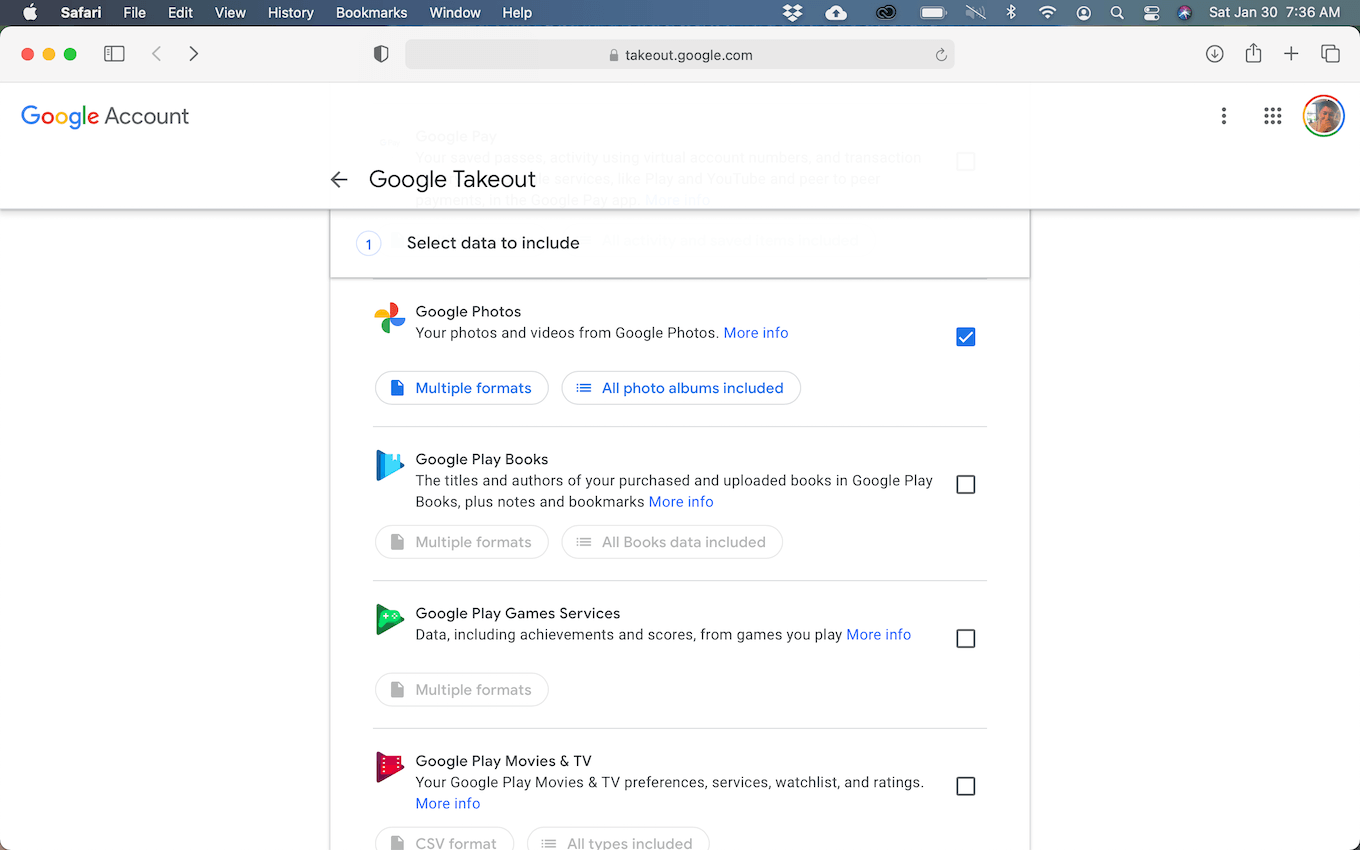
When the export is ready, you'll be emailed a link to download your photos. Depending on how many pictures you have, it could take a while to get the email. Then, once you're able to download the pictures to your computer, you'll just need to sync them back to your iPhone using either the Photos app or iCloud Photos.
How to delete your Google Photos account
If you want to set up another Google account to use with Photos — or you realize you're signed into the wrong account — never fear. Here's how you remove it from the app:
- In Google Photos, tap your profile photo.
- Tap the arrow and navigate to "Manage accounts on this device."
- Hit the "Remove from this device" button.
Will deleting the Google Photos app delete my iPhone photos?
No. In fact, deleting the Google Photos app won't even delete your pictures from Google Photos. When you remove the app from your iPhone, all of the pics in your Camera Roll will stay in place.
Google Photos is an easy-to-use and affordable service for backing up all your pictures. And it can be incredibly helpful for sharing and organizing your photos. Now that you know the basics, you're ready to get started with Google Photos.
How To Backup Iphone Photos To Google Photos
Source: https://backlightblog.com/google-photos-iphone
Posted by: conwellunnim1945.blogspot.com

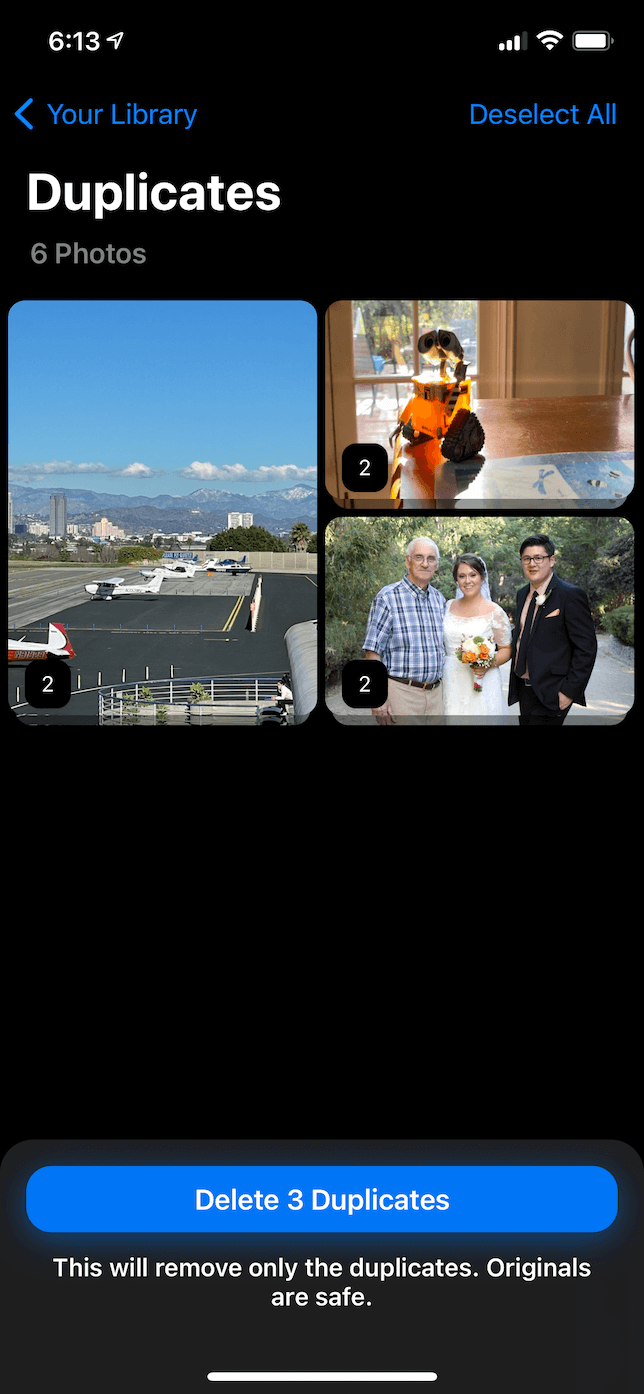
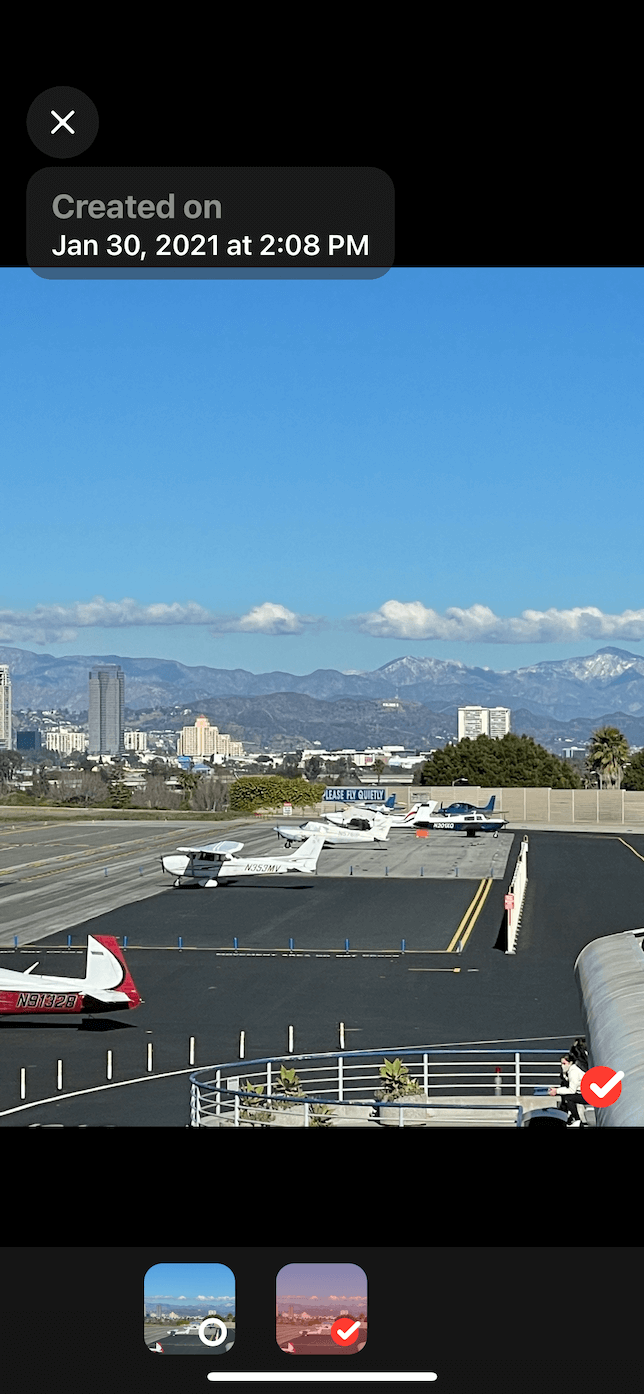
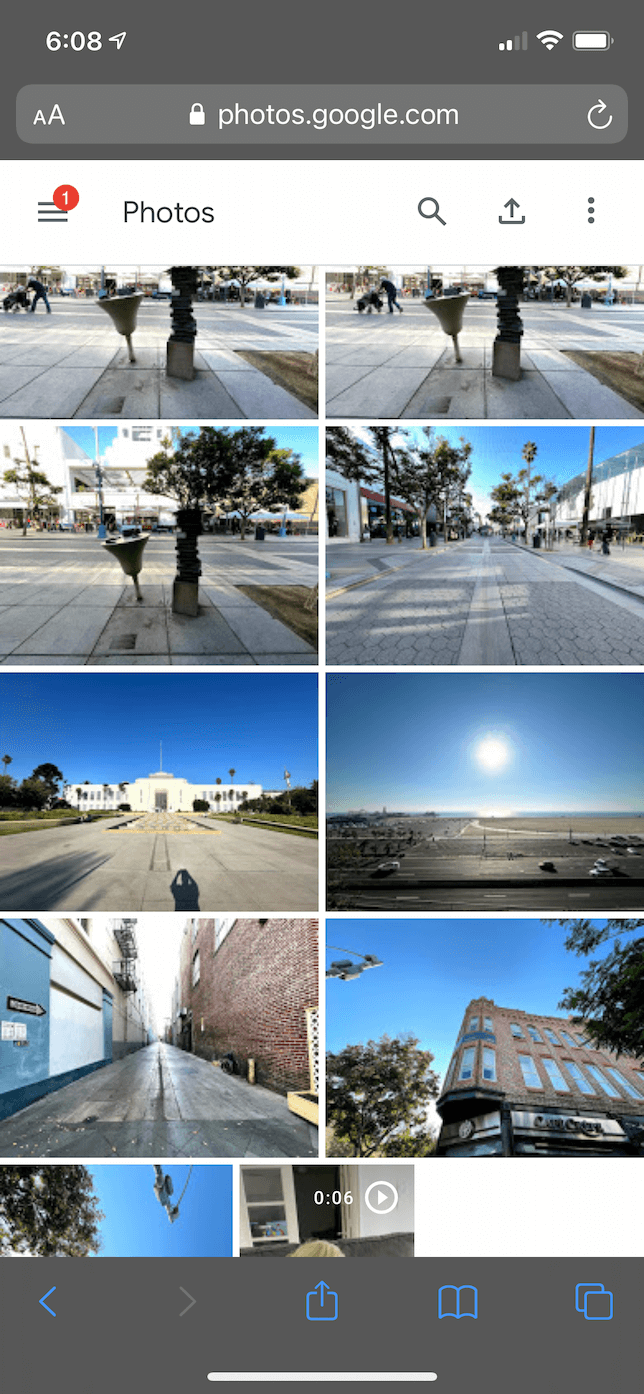
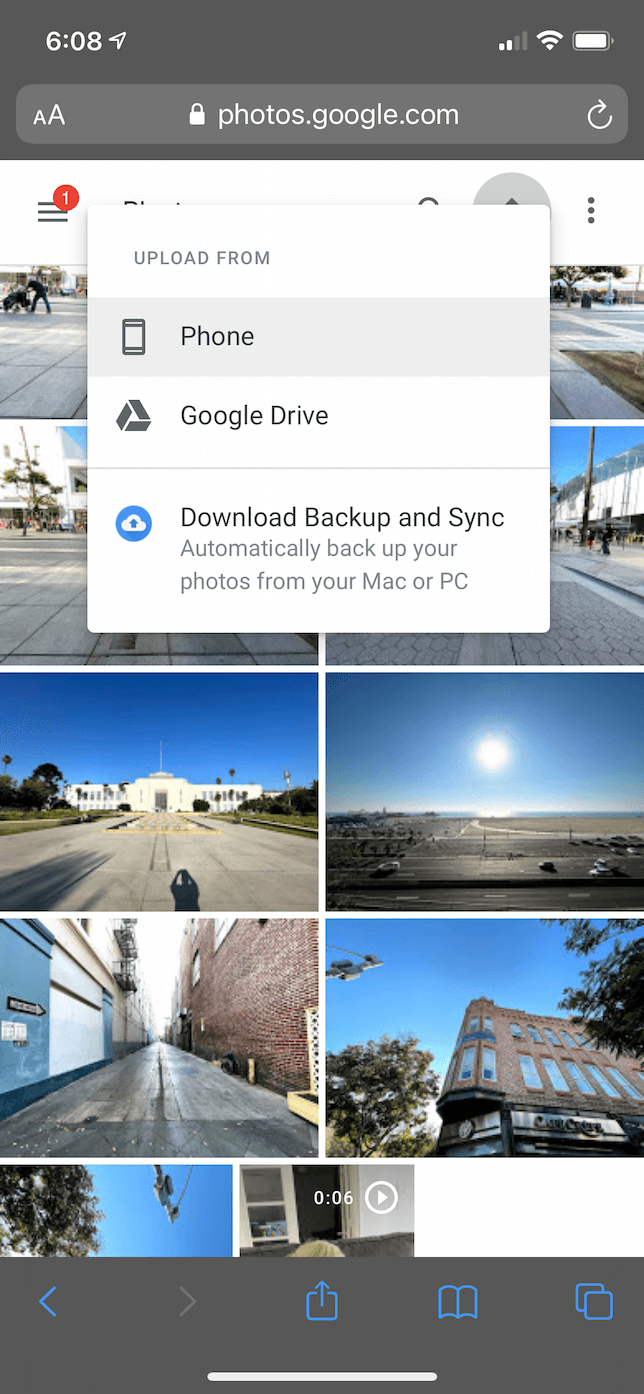

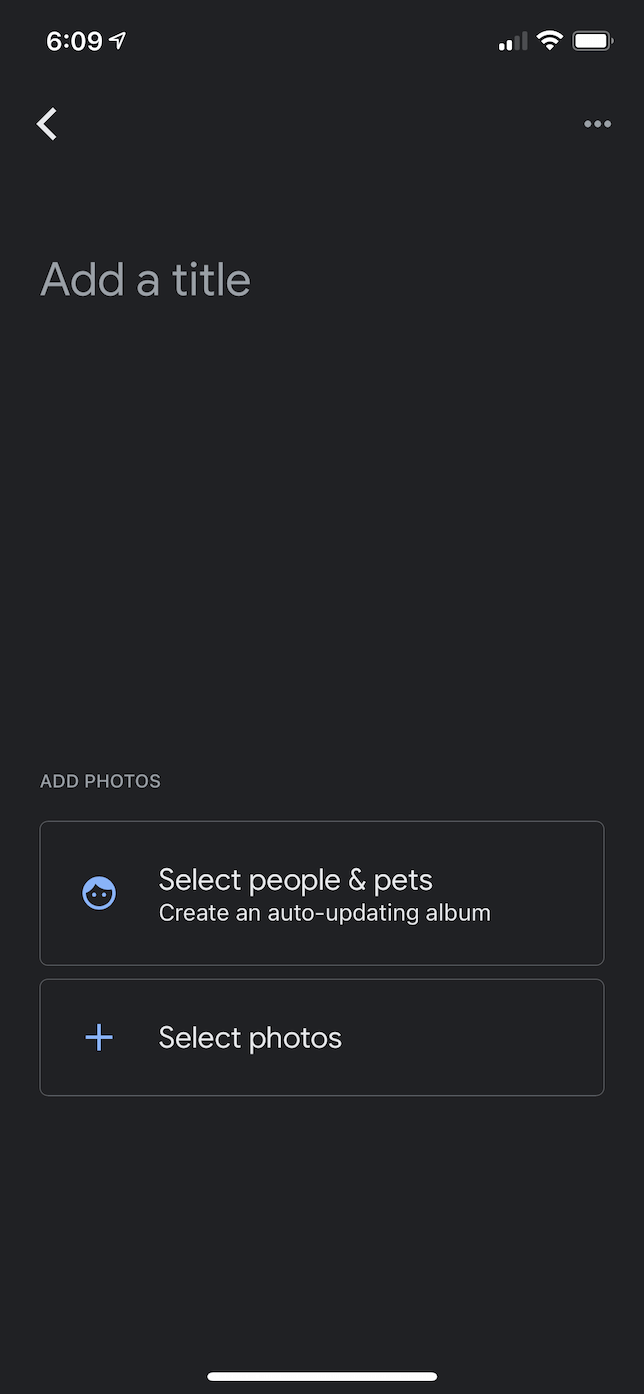
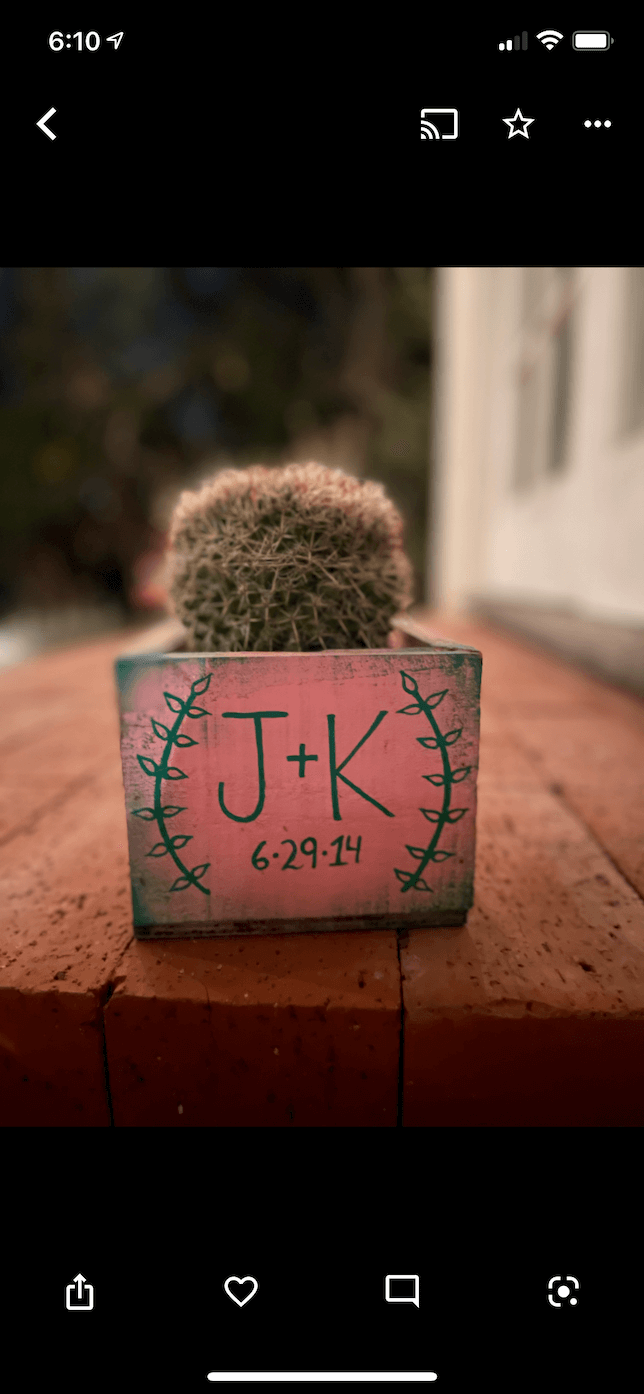
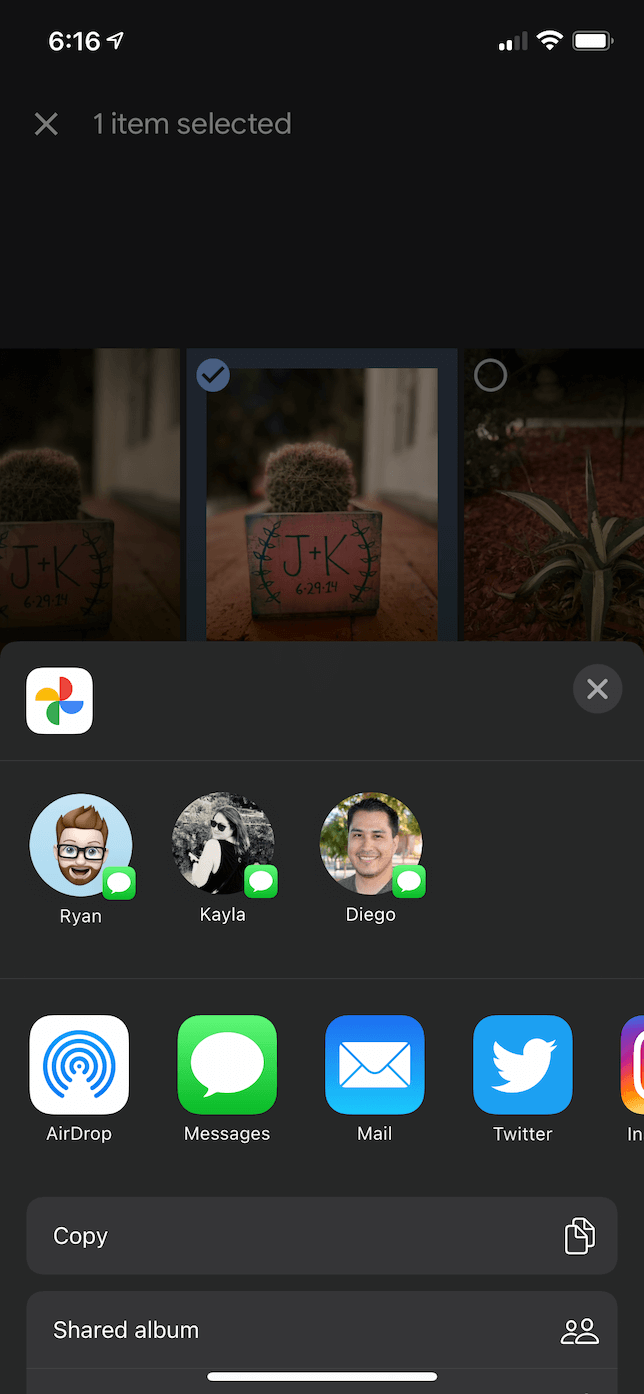
0 Response to "How To Backup Iphone Photos To Google Photos"
Post a Comment